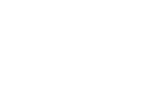
Список инструкций и советов по решению проблем с джойстиками:
Основные сведения о геймпаде.
Беспроводной контроллер DualShock 4 оснащен подсветкой тачпада, совпадающей по цвету с подсветкой тыльной стороны контроллера. Это дает геймерам новый источник информации, например, о том, за какого персонажа они играют или о его уровне здоровья. Кроме того, новый DualShock 4 поддерживает возможность подключения через USB в дополнение к уже имеющейся возможности подключения с помощью Bluetooth, что позволяет пользователям осуществлять управление через кабель. Получил все классические органы управления, делающие игру комфортной и результативной – высокоточные кнопки, чувствительные к силе нажатия «курки» и мини-джойстики без люфтов. Реалистичность Мощные вибромоторы обеспечивают чёткую обратную связь, позволяя ощутить толчки от падений, вибрацию при езде по неровному покрытию и отдачу оружия. Благодаря этому игры становятся еще более увлекательными.
Беспроводной контроллер DualShock 4 оснащен подсветкой тачпада, совпадающей по цвету с подсветкой тыльной стороны контроллера. Это дает геймерам новый источник информации, например, о том, за какого персонажа они играют или о его уровне здоровья. Кроме того, новый DualShock 4 поддерживает возможность подключения через USB в дополнение к уже имеющейся возможности подключения с помощью Bluetooth, что позволяет пользователям осуществлять управление через кабель. Получил все классические органы управления, делающие игру комфортной и результативной – высокоточные кнопки, чувствительные к силе нажатия «курки» и мини-джойстики без люфтов. Реалистичность Мощные вибромоторы обеспечивают чёткую обратную связь, позволяя ощутить толчки от падений, вибрацию при езде по неровному покрытию и отдачу оружия. Благодаря этому игры становятся еще более увлекательными.
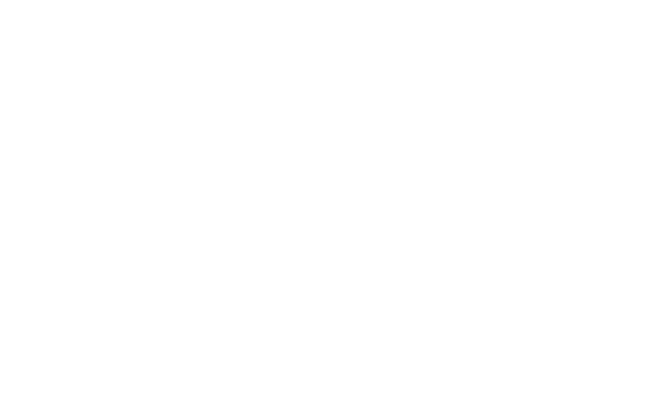
A. Кнопки направлений
B. Кнопка SHARE
C. Сенсорная панель/Кнопка сенсорной панели
Нажмите на сенсорную панель для использования кнопки сенсорной панели.
D. Динамик
E. Кнопка OPTIONS
F. Кнопка Треугольник / Крест/ Квадрат / Круг
G. Правый джойстик/Кнопка R3
Нажмите на джойстик, чтобы использовать его как кнопку R3.
H. Кнопка PS
I. Разъем стереогарнитуры
J. Разъем расширения
K. Левый джойстик/Кнопка L3
Нажмите на джойстик, чтобы использовать его как кнопку L3.
Вид сверху.
B. Кнопка SHARE
C. Сенсорная панель/Кнопка сенсорной панели
Нажмите на сенсорную панель для использования кнопки сенсорной панели.
D. Динамик
E. Кнопка OPTIONS
F. Кнопка Треугольник / Крест/ Квадрат / Круг
G. Правый джойстик/Кнопка R3
Нажмите на джойстик, чтобы использовать его как кнопку R3.
H. Кнопка PS
I. Разъем стереогарнитуры
J. Разъем расширения
K. Левый джойстик/Кнопка L3
Нажмите на джойстик, чтобы использовать его как кнопку L3.
Вид сверху.
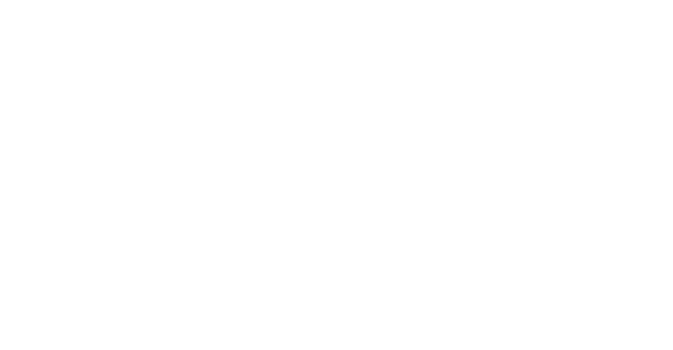
A. Кнопка R1
B. Кнопка R2
C. Световая панель
В серии CUH-ZCT1 световая панель на сенсорной панели не светится.
D. Кнопка L1
E. Кнопка L2
F. Разъем USB
B. Кнопка R2
C. Световая панель
В серии CUH-ZCT1 световая панель на сенсорной панели не светится.
D. Кнопка L1
E. Кнопка L2
F. Разъем USB
Основные функции кнопок.
Кнопка PS - Включение системы PS4 (когда система PS4 выключена или находится в режиме покоя).
Отображение начального экрана (когда система PS4 включена).
Кнопки направлений/Левый джойстик - Выбор элементов.
Кнопка крест - Подтверждение выбора.
Кнопка круг - Отмена действий.
Кнопка SHARE - Отображение меню функции “Поделиться”.
Кнопка OPTIONS - Отображение меню параметров с действиями, которые вы можете выполнить.
Действия, выполняемые с помощью сенсорной панели:
Нажать - Коснитесь сенсорной панели и сразу уберите палец.
Нажать дважды - Нажмите два раза подряд.
Перетащить - Проведите пальцем по сенсорной панели, затем уберите палец.
Провести - Прикоснитесь к сенсорной панели, затем быстро и резко проведите пальцем к краю сенсорной панели.
Коснуться и удерживать - Коснитесь сенсорной панели и не убирайте палец.
Сдвинуть пальцы/раздвинуть пальцы - Коснитесь двумя пальцами сенсорной панели и затем сдвиньте пальцы или раздвиньте пальцы.
Щелкнуть - Нажмите на кнопку сенсорной панели.
Щелкнуть дважды - Дважды быстро нажмите на кнопку сенсорной панели.
Зарядка
Батарея контроллера заряжается, когда вы подключаете контроллер к системе PS4 с помощью кабеля USB. Система должна быть включена или находиться в режиме покоя. Уровень заряда батареи можно проверить на экране, который отобразится, если нажать и удерживать кнопку PS.
В режиме покоя световая панель медленно мигает оранжевым. По завершении зарядки световая панель выключится.
Кнопка PS - Включение системы PS4 (когда система PS4 выключена или находится в режиме покоя).
Отображение начального экрана (когда система PS4 включена).
Кнопки направлений/Левый джойстик - Выбор элементов.
Кнопка крест - Подтверждение выбора.
Кнопка круг - Отмена действий.
Кнопка SHARE - Отображение меню функции “Поделиться”.
Кнопка OPTIONS - Отображение меню параметров с действиями, которые вы можете выполнить.
Действия, выполняемые с помощью сенсорной панели:
Нажать - Коснитесь сенсорной панели и сразу уберите палец.
Нажать дважды - Нажмите два раза подряд.
Перетащить - Проведите пальцем по сенсорной панели, затем уберите палец.
Провести - Прикоснитесь к сенсорной панели, затем быстро и резко проведите пальцем к краю сенсорной панели.
Коснуться и удерживать - Коснитесь сенсорной панели и не убирайте палец.
Сдвинуть пальцы/раздвинуть пальцы - Коснитесь двумя пальцами сенсорной панели и затем сдвиньте пальцы или раздвиньте пальцы.
Щелкнуть - Нажмите на кнопку сенсорной панели.
Щелкнуть дважды - Дважды быстро нажмите на кнопку сенсорной панели.
Зарядка
Батарея контроллера заряжается, когда вы подключаете контроллер к системе PS4 с помощью кабеля USB. Система должна быть включена или находиться в режиме покоя. Уровень заряда батареи можно проверить на экране, который отобразится, если нажать и удерживать кнопку PS.
В режиме покоя световая панель медленно мигает оранжевым. По завершении зарядки световая панель выключится.
Подключение Dualshock 4 к ПК:
Системные требования и компоненты для установки драйвера (проверьте, всё ли есть из списка):
Подробное подключение Dualshock 4 к пк и настройка геймпада:
Подключить контроллер вы можете просто USB кабелем — он будет автоматически определен как «Wireless Controller» в диспетчере устройств и в списке устройств в «Параметрах».
Второй метод — подключение по Bluetooth. Для этого выполните следующие действия:
Нажмите на контроллере кнопку Share и, удерживая её, нажмите и удерживайте кнопку «PlayStation». Через некоторое время геймпад перейдет в режим сопряжения по Bluetooth, а индикатор на нем начнет мигать белым цветом.
Системные требования и компоненты для установки драйвера (проверьте, всё ли есть из списка):
- Windows 10.
- Microsoft .NET 6.0 Runtime Desktop x64 или x86.
- Visual C++ 2015-2019 Redistributable x64 или x86.
- Драйвер ViGEmBus (DS4Windows установит его автоматически, если его нет).
Подробное подключение Dualshock 4 к пк и настройка геймпада:
Подключить контроллер вы можете просто USB кабелем — он будет автоматически определен как «Wireless Controller» в диспетчере устройств и в списке устройств в «Параметрах».
Второй метод — подключение по Bluetooth. Для этого выполните следующие действия:
Нажмите на контроллере кнопку Share и, удерживая её, нажмите и удерживайте кнопку «PlayStation». Через некоторое время геймпад перейдет в режим сопряжения по Bluetooth, а индикатор на нем начнет мигать белым цветом.
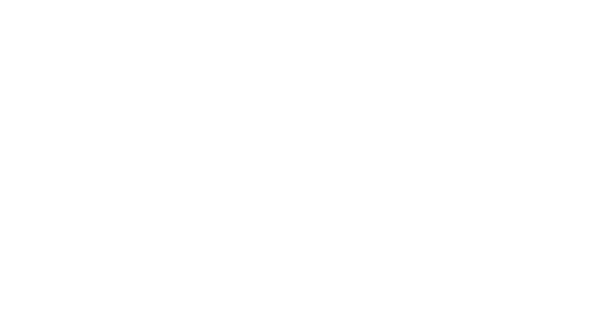
В Windows 10 зайдите в Параметры — Устройства — Bluetooth и другие устройства и добавьте новое устройство Bluetooth с именем Wireless Controller. Если появится запрос кода, введите 0000 (четыре нуля).
Некоторые эмуляторы консолей позволяют настроить управление с подключенного геймпада в соответствующих параметрах управления (бывает, что настройка успешно проходит при USB-подключении, но не работает по Bluetooth). Но в некоторых других играх для ПК и эмуляторах подключенный DualShock 4 может быть просто не виден, а нажатия не регистрируются.
В этом случае нам поможет эмуляция геймпада Xbox 360. Если мы сделаем так, чтобы игры «считали», что подключен геймпад от Xbox, то большинство из них начнут исправно работать с контроллером, при условии, что они в принципе поддерживают такой тип управления. Для эмуляции геймпада Xbox на DualShock 4 можно использовать различные сторонние программы. Самые популярные и работоспособные — DS4Windows и InputMapper.
Некоторые эмуляторы консолей позволяют настроить управление с подключенного геймпада в соответствующих параметрах управления (бывает, что настройка успешно проходит при USB-подключении, но не работает по Bluetooth). Но в некоторых других играх для ПК и эмуляторах подключенный DualShock 4 может быть просто не виден, а нажатия не регистрируются.
В этом случае нам поможет эмуляция геймпада Xbox 360. Если мы сделаем так, чтобы игры «считали», что подключен геймпад от Xbox, то большинство из них начнут исправно работать с контроллером, при условии, что они в принципе поддерживают такой тип управления. Для эмуляции геймпада Xbox на DualShock 4 можно использовать различные сторонние программы. Самые популярные и работоспособные — DS4Windows и InputMapper.
DS4Windows
Бесплатная программа DS4Windows доступна для загрузки на официальной странице https://ds4-windows.com/ После скачивания распакуйте программу в удобное расположение, запустите файл DS4Windows.exe (переда началом следующих действий лучше отключить геймпад от компьютера):
Бесплатная программа DS4Windows доступна для загрузки на официальной странице https://ds4-windows.com/ После скачивания распакуйте программу в удобное расположение, запустите файл DS4Windows.exe (переда началом следующих действий лучше отключить геймпад от компьютера):
- После запуска будет задан вопрос о том, куда сохранять параметры — в папку с программой или AppData. Выбирайте на ваше усмотрение, но я рекомендую папку с программой.
- При первом запуске вам предложат установить драйвер DS4 для Windows 10, 8.1 или Windows 7 (кнопка вверху окна), а для Windows 7 — также потребуется отдельный драйвер контроллера Xbox 360. Установите необходимые драйверы.
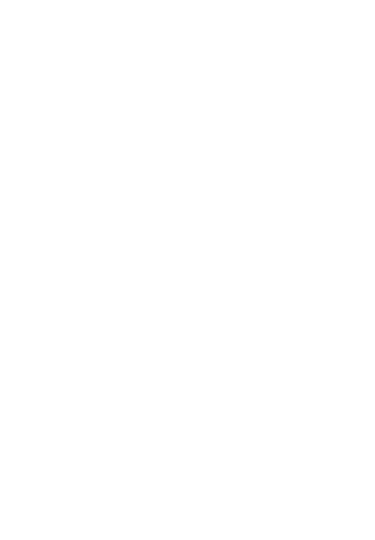
- Подключите ваш DualShock 4 по USB или Bluetooth, как это было описано в начале инструкции.
- Если всё прошло успешно, в главном окне DS4Windows вы увидите статус подключения вашего контроллера и, в общем-то он уже будет готов к работе с профилем по умолчанию. И его можно будет использовать в играх и эмуляторах.
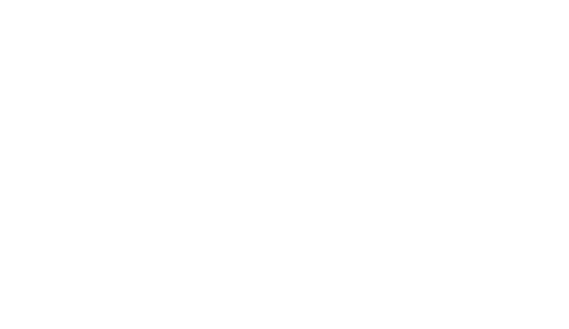
В Диспетчере устройств появится контроллер Xbox 360 для Windows
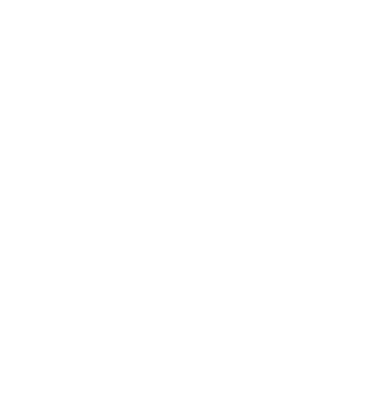
При желании вы сможете выполнить настройки профиля управления в DS4Windows, создать несколько профилей, изменить параметры подсветки и другие настройки. Если настройки вам не понятны, обычно достаточно оставить значения по умолчанию.
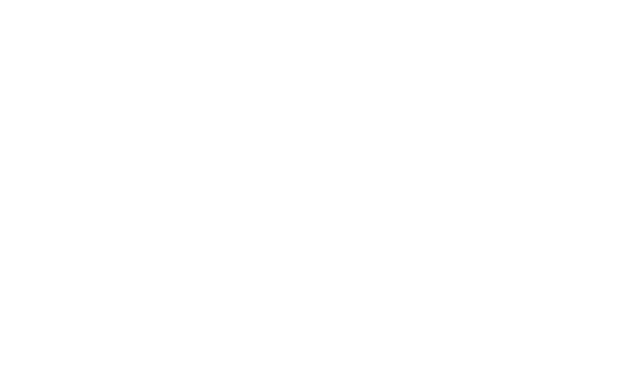
Учитывайте, что при закрытии программы (по умолчанию, она не закрывается, а сворачивается в область уведомлений Windows) геймпад перестает быть «контроллером Xbox 360», а становится обычным DualShock 4.
InputMapper
Программа InputMapper (официальный сайт https://inputmapper.com/) более продвинутая, но, при этом может показаться и более сложной для некоторых пользователей. В общих чертах её первоначальная настройка выглядит следующим образом:
Программа InputMapper (официальный сайт https://inputmapper.com/) более продвинутая, но, при этом может показаться и более сложной для некоторых пользователей. В общих чертах её первоначальная настройка выглядит следующим образом:
- Устанавливаем программу, запускаем её.
- Если DualShock 4 подключен, вы увидите сообщение о том, что найдено новое поддерживаемое устройство. Нажмите кнопку «Begin Configuration» (начать настройку).
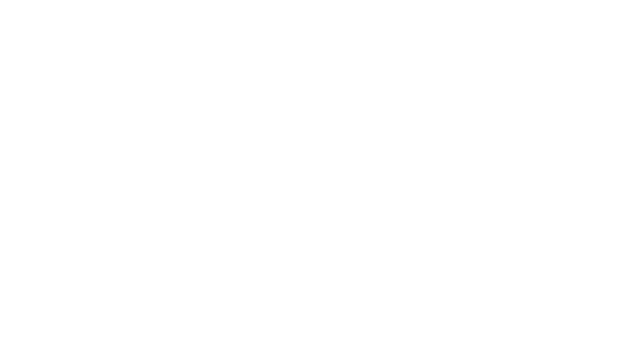
В следующем окне нужно будет выбрать, какое устройство будет эмулироваться. Для большинства игр требуется выбрать 360 Controller (но, при желании, вы можете эмулировать клавиатуру и мышь на вашем DualShock 4, такой пункт доступен и в некоторых случаях, например, для игр, не поддерживающих геймпады, может оказаться полезным).
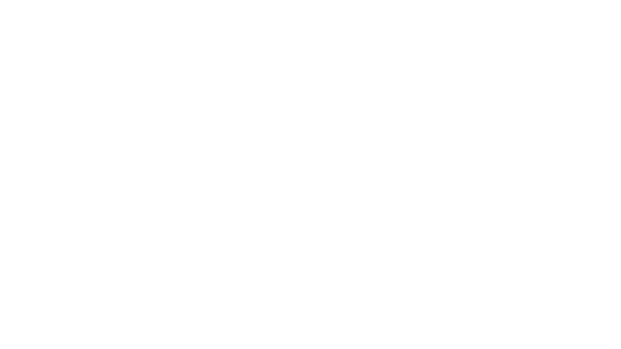
На этом процесс будет завершен, в главном окне InputMapper вы увидите ваш геймпад и используемый им профиль. Пока программа запущена или свернута в область уведомлений, для игр ваш геймпад будет работать как контроллер Xbox.
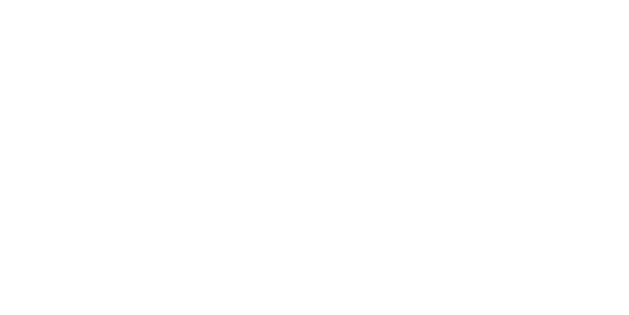
Настройку существующих профилей (переназначение кнопок и элементов управления геймпада) или создание новых можно произвести в соответствующем разделе программы.
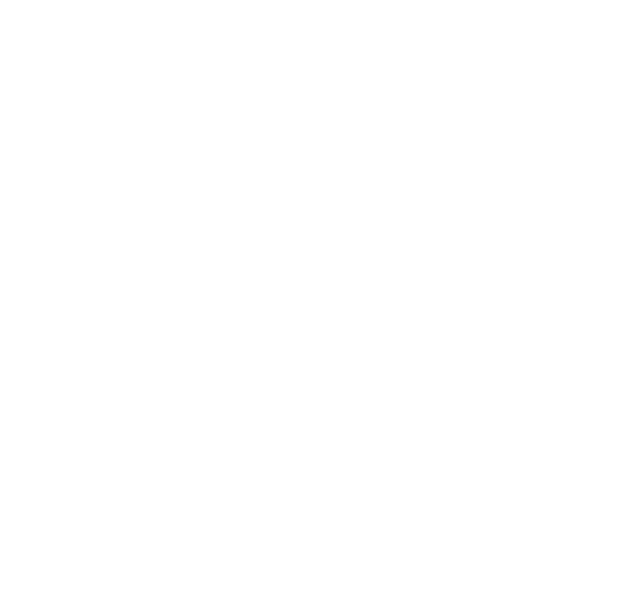
Оба варианта работали исправно и каких-либо проблем при подключении DualShock 4 как кабелем, так и с использованием Bluetooth не возникло.
Если инструкция оказалась полезной и всё работает ожидаемым образом, поделитесь в комментариях, во что играете, по Bluetooth или USB подключились, были ли проблемы и как были решены. Если же остаются вопросы, задавайте их — постараемся найти ответ.
Если инструкция оказалась полезной и всё работает ожидаемым образом, поделитесь в комментариях, во что играете, по Bluetooth или USB подключились, были ли проблемы и как были решены. Если же остаются вопросы, задавайте их — постараемся найти ответ.
Подключение по Bluetooth:
1. Откройте драйвер DS4 (желательно запускать программу от имени администратора).
2. Нажмите на геймпаде одновременно на PS+SHARE и держите пока геймпад не начнет мигать белым.
3. Откройте на ПК Пуск->Параметры->Устройства->Добавление Bluetooth или другого устройства->начнется поиск новых Bluetooth устройств.
4. Подключитесь к Wireless Controller.
5. Геймпад перестанет мигать, когда он подключится.
6. Геймпад отобразится в устройствах DS4.
Не нашли нужной информации?
Тогда обратитесь напрямую к нашим менеджерам техподдержки по контактам ниже:
Тогда обратитесь напрямую к нашим менеджерам техподдержки по контактам ниже:
